Published in June 27th, 2007
Posted by Tom in software, specials
tulisan ini disadur dari sini
X11vnc adalah cara mudah untuk mengakses jarak jauh Desktop Linux anda dari komputer lain yang menggunakan Windows (ataupun Linux). Pada tulisan ini akan dijelaskan bagaimana menggunakan X11vnc untuk mengakses komputer Linux secara aman dari Windows. X11vnc adalah VNC server. Sebuah VNC server mengirimkan gambar tampilan X-windows kepada client kapanpun tampilannya berubah. VNC server Linux yang default adalah Xvnc, yang mana dia membuat tampilan virtual X-windows yang tidak ditampilkan di monitor. X11vnc berbeda dengan Xvnc karena dia bekerja sesuai dengan tampilan pada monitor sebenarnya. Hal ini amat berguna karena anda bisa terhubung ke desktop normal anda dan menggunakan aplikasi yang anda biarkan terbuka. X11vnc juga lebih mudah untuk diset up dibanding VNC server yang membuat tampilan virtual. Karena VNC server tidak aman, anda harus membuat saluran melalui SSH seperti yang akan dipaparkan berikut ini.
Langkah pertama adalah menginstal X11vnc dan SSH server di komputer yang kita inginkan bisa terhubung. Command berikut untuk menginstal di Ubuntu atau Debian. Bila sudah ada terinstal SSH server tidak perlu lagi, hilangkan saja bagian akhir dari command berikut ini
apt-get install x11vnc openssh-server
Jika anda ingin mengakses komputer dari luar jaringan maka anda perlu untuk memforward port 22 ke komputer yang menjalankan SSH server. Anda bisa melakukan ini pada setingan router. Sebelum anda menjalankan SSH server ke internet, pastikan bahwa SSH password anda susah untuk ditebak. Forward port VNC tak diperlukan. Anda harus tahu IP address global anda sehingga bisa terhubung. Layanan semacam No-IP dapat membantu dalam hal ini.
Cara termudah untuk men-setup tunnel bagi VNC pada windows adalah dengan menggunakan PuTTY. PuTTY adalah SSH client untuk Windows yang menggunakan GUI. Kamu bisa download yang PuTTY versi normal stand-alone atau versi portable yang tidak masuk ke Windows registry. Disarankan yang versi portable jika anda akan menggunakannya di komputer umum. Yang terakhir anda memerlukan VNC client. Ada banyak pilihan, tapi disarankan untuk pakai TightVNC client karena simpel (yang anda butuhkan hanyalah tightvnc-1.3.9_x86_viewer.zip). Kalau anda sudah punya keduanya -PuTTY dan TightVNC pada komputer yang anda gunakan untuk meremote, anda sudah siap untuk memulai koneksi. Mungkin anda perlu menyimpan kedua program ini pada USB flash drive sehingga anda mudah menjalankannya dari komputer manapun. Mulailah dengan menjalankan PuTTY.
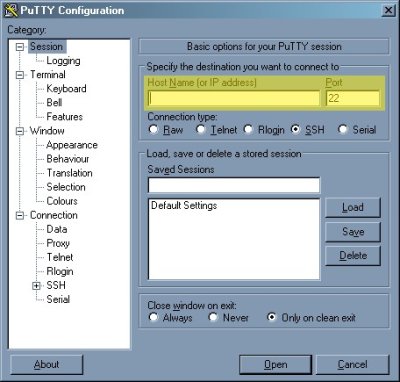
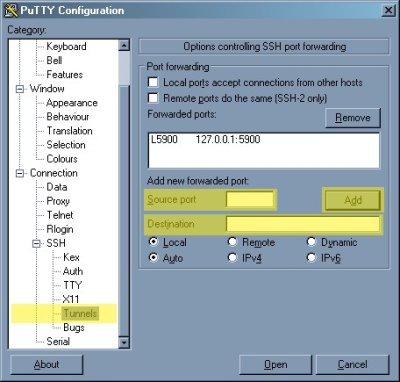
Pada “Host Name”, masukkan IP address atau host name komputer yang ingin anda remote dan port SSH server adalah (22 by default). Lalu pergilah ke kategori “Connection>SSH>Tunnels” Kamu perlu membuat tunnel dari port 5900 hingga 127.0.0.1:5900. Anda bisa menyimpan settingan ini kemudian pada layar utama sehingga tidak perlu lagi selalu mengkonfigurasi PuTTY. Klik open dan log in.
Bila PuTTY telah berhasil login anda akan punya a shell. Jangan jalankan command ini sebagai root karena tidak akan berhasil. Mulailah X11vnc dengan menjalankan command berikut. Saat pertamakali dijalankan, X11vnc akan meminta password. Pilih yes agar tersimpan di lokasi default. Lalu server akan running.
x11vnc -usepw
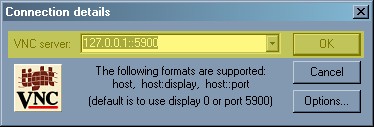
Saat X11vnc server sudah running, mulailah TightVNC client. Connect ke 127.0.0.1::5900. Alamat ini akan mengirimkan VNC traffic melalui tunnel terenkripsi. Masukkan VNC password saat diminta dan selesai! TightVNC semestinya akan menampilkan apa yang ada pada tampilan monitor komputer yang diremote dan anda akan memiliki kontrol mouse dan keyboard. Kalau sudah selesai, tutuplah TightVNC. Maka X11vnc server secara otomatis akan tertutup. Lalu anda bisa keluar dari PuTTY.
Selamat mencoba! Semoga berhasil

No comments:
Post a Comment